Unityをはじめてみる
こんにちは。
前々からUnityについては知っていたのですが、どうも始める気になれなかった。
というのも、3D技術はかなり高等なもので、きちんと勉強してきた人が楽しめる分野だと思っていたからです。
ですが、そんなことはなく、Unityはフリーライセンスで、誰もが楽しめるように敷居が低い。加え、勉強と練習を積めば、こんなこと(音の出る動画です)もできるようになるんですね。
今回、Unityを始めようとしている方を対象に、ダウンロードからプロジェクトスタートまでのプロセスをご紹介します。
意外と簡単なので、ぜひトライ!
※今回扱うのは、「Unity5.1(32bit)」です。
まず、Unityの公式Webサイトに行き、Downloadページに行きましょう。
ここからは、スクリーンショットの遷移に従えば、特に問題なくプロジェクトスタートまでたどり着けます。
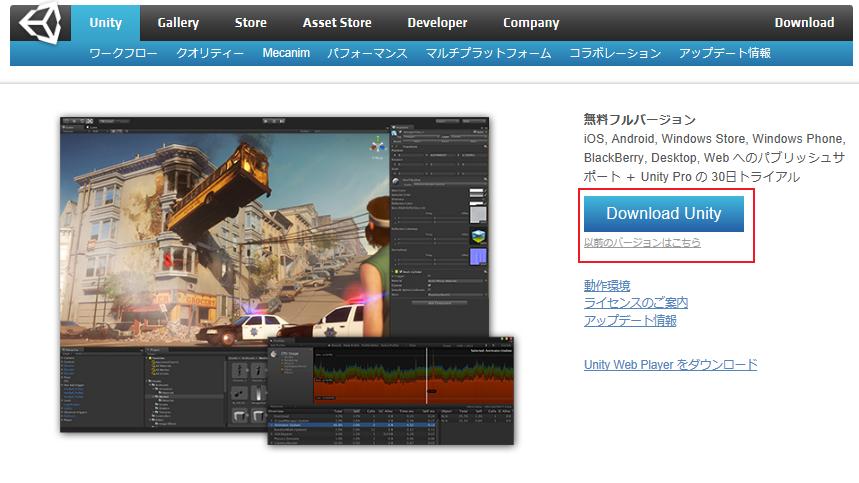
Download Unityをクリックすると、ダウンロードページに遷移します。

はい。インストーラをダウンロードした後は、実行。
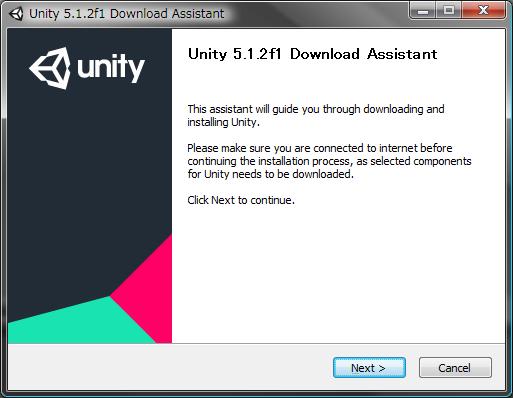
使用許諾に同意します。
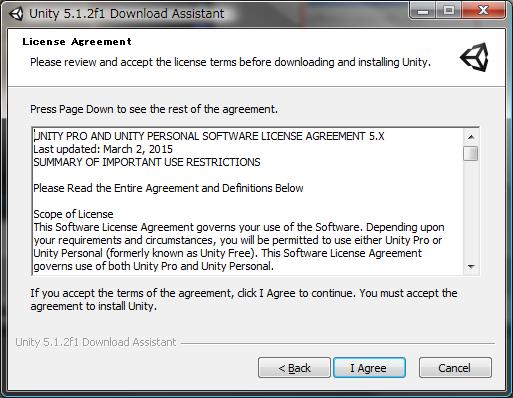
ダウンロードするものは、デフォルトのままで。
プロジェクト例がほしければ、チェックボックスにチェックを入れてください。
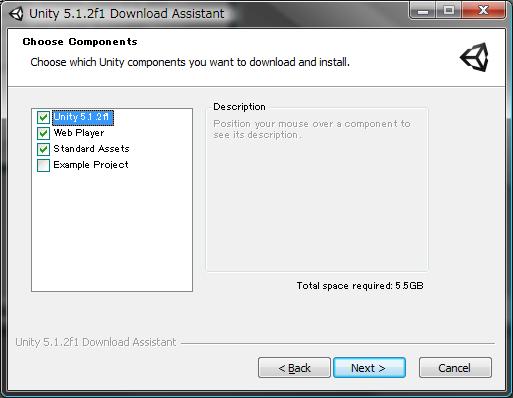
ダウンロードする場所を訊かれます。任意の場所で。
よく分からなければ、このまま。
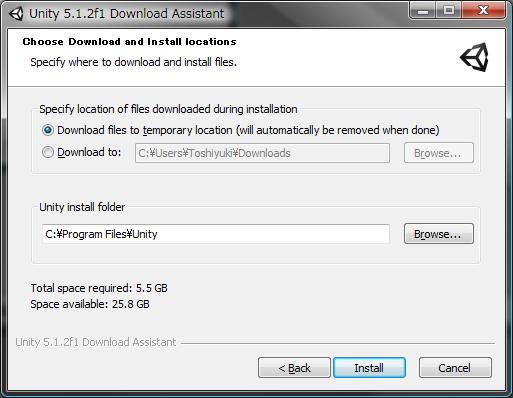
時間がかかります。パソコンのスペックによりますが、5.5GBは大きいですね。
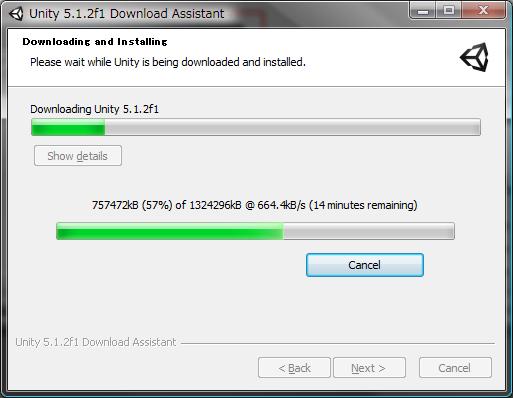
下の小さい画面も現れます。
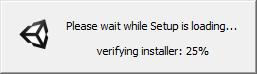
終わったよ!
今すぐに始めよう!
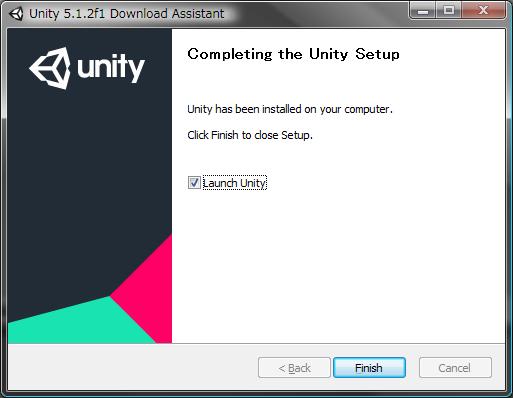
ところが、アカウントを作る必要があります。
新しいアカウントを作りましょう。
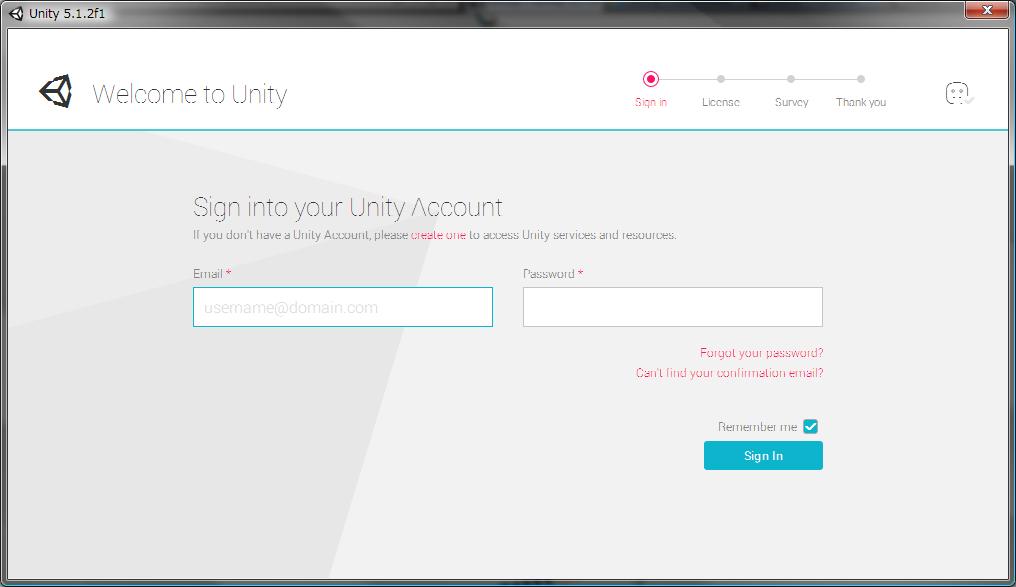
公式Webページに移動し、アカウントを作成します。
それほど手間ではありません。
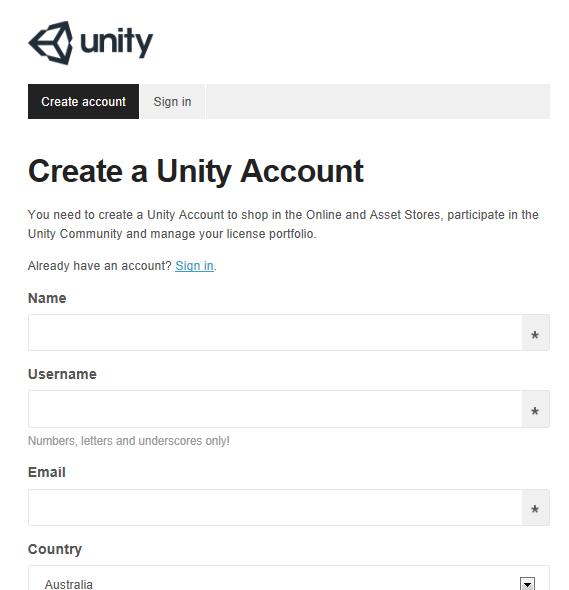
アカウント作成後、Unityに戻り、ユーザ名とパスワードを入力。
Sign inすると、以下に遷移。
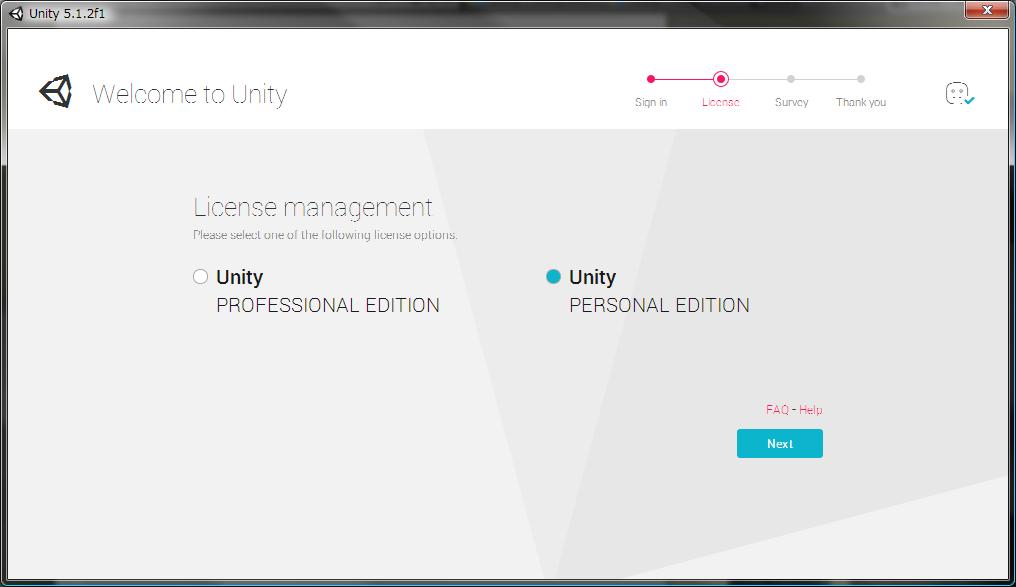
これはUnityのアンケートですね。
答えた方が親切ですが、答えなくても可。

アンケート後、いよいよスタートです。
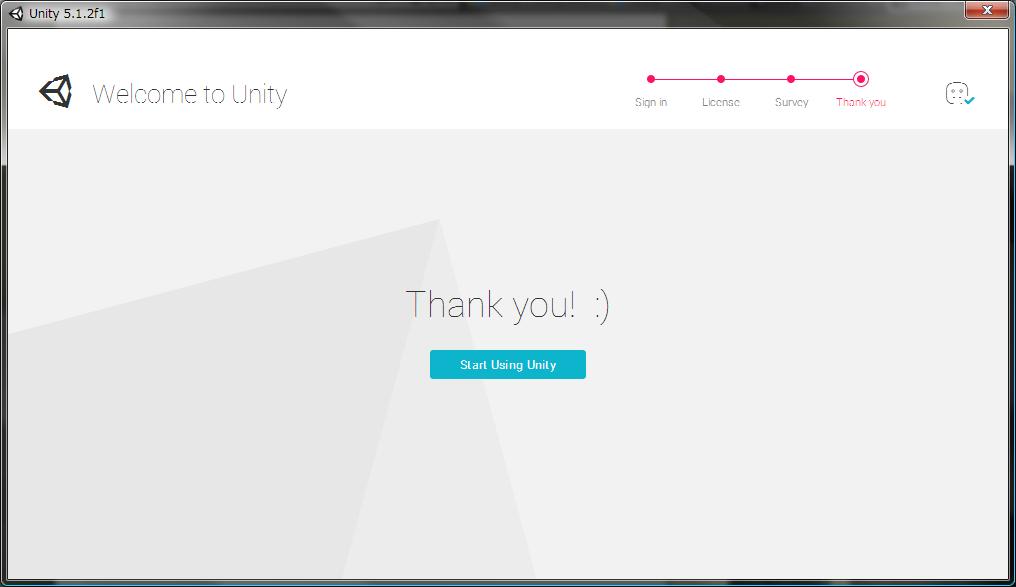
Start Using Unityをクリックすると、以下の画面になり、早速プロジェクト作成となります。

プロジェクト作成では、プロジェクト名とプロジェクトの保存場所を入力し、作成する物が2D/3Dかを選択します。
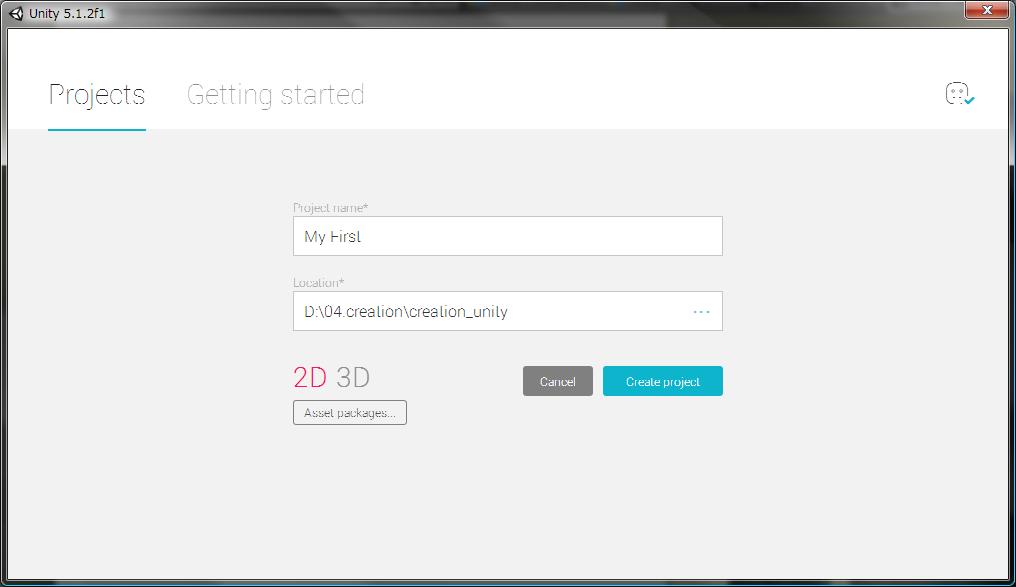
Create Projectをクリックすると、開発環境が起動し、制作に取り掛かれます。
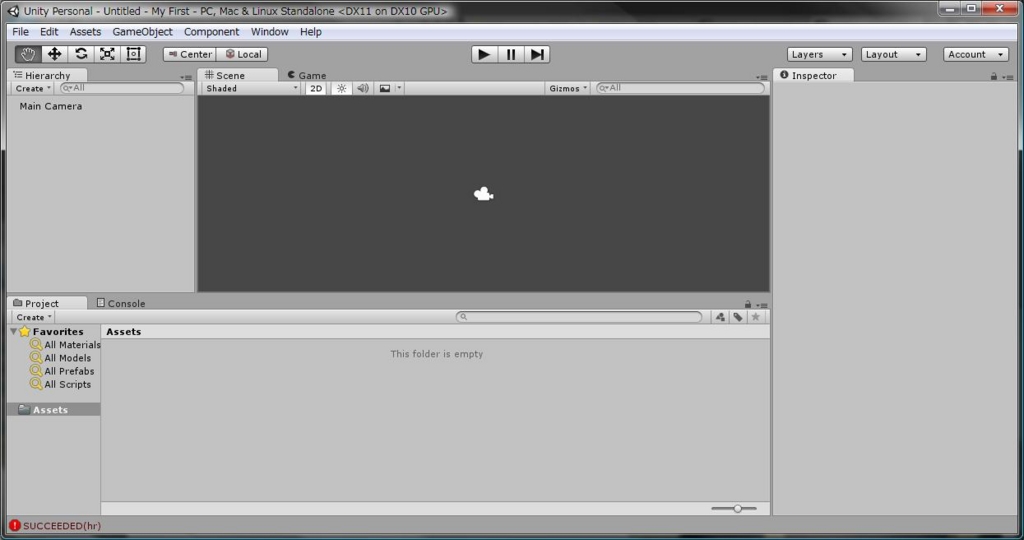
プロセスは以上で完了です。
参考にするなら、公式Webサイトがいいですね。
チュートリアル記事も書きました。
以上。