【glassfish】インストールするまで。
同時にeclipseの勉強にもなった。
はろー、yukiです。
javaの勉強をしています。目的はWebサービスを作成するためです。
現在、javaのフレームワークとしてJSF(javaベースのWebアプリケーションフレームワーク)を取り入れようとしているため、アプリケーションサーバとしてglassfishを用意することになりました。
開発環境は、Windowsでeclipseを使用しています。
1. ダウンロード
まず、glassfishを公式サイトからダウンロードします。
※eclipseのプラグインでは3.1か4系のみ対応しているので、今回は4系の最新版をダウンロードしました。
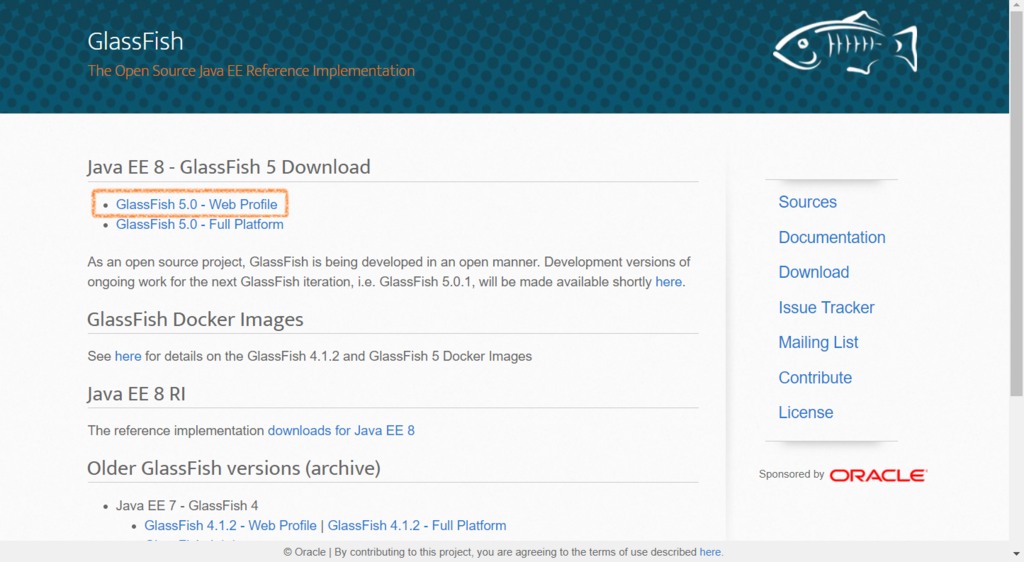
ダウンロード後、展開先は任意です。
僕は「program file」の中にしました。
2. eclipse用toolをインストール
eclipseでローカルサーバをglassfishに設定できるようにツールをインストールします。
※基本的には画面遷移の通りに進めればうまくいくはずです。

ツールを検索。
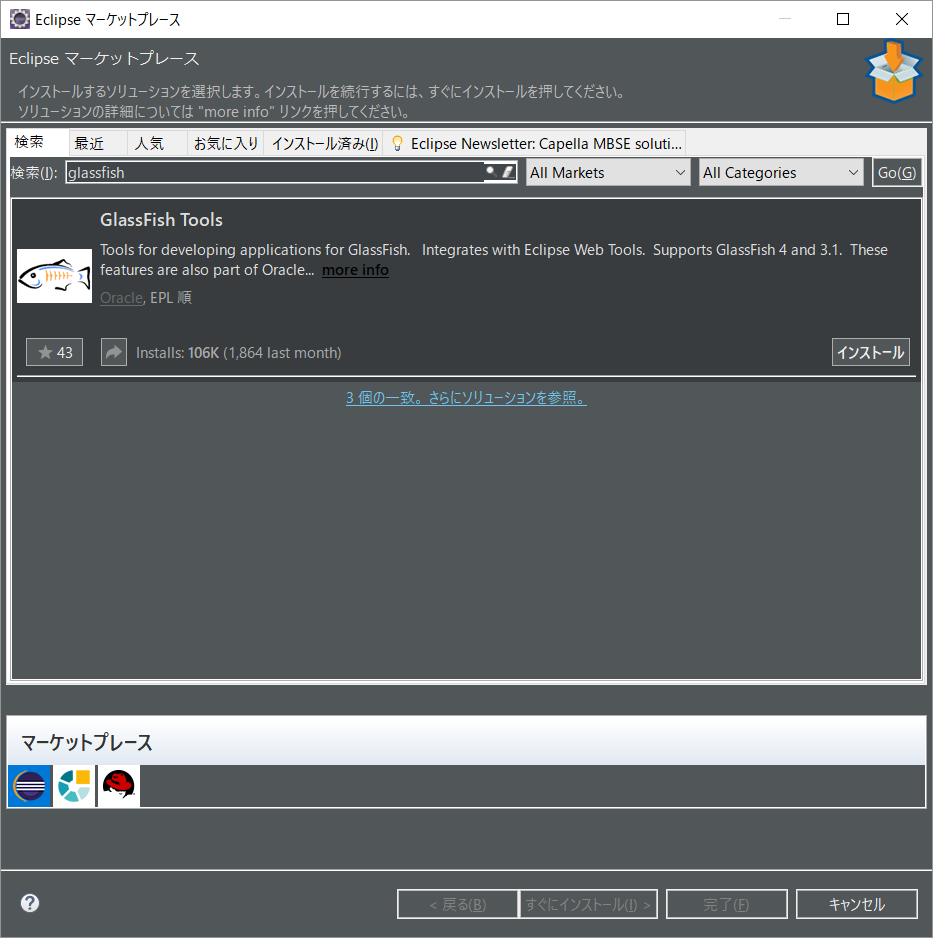
インストールにドキュメントは必要ないかな。
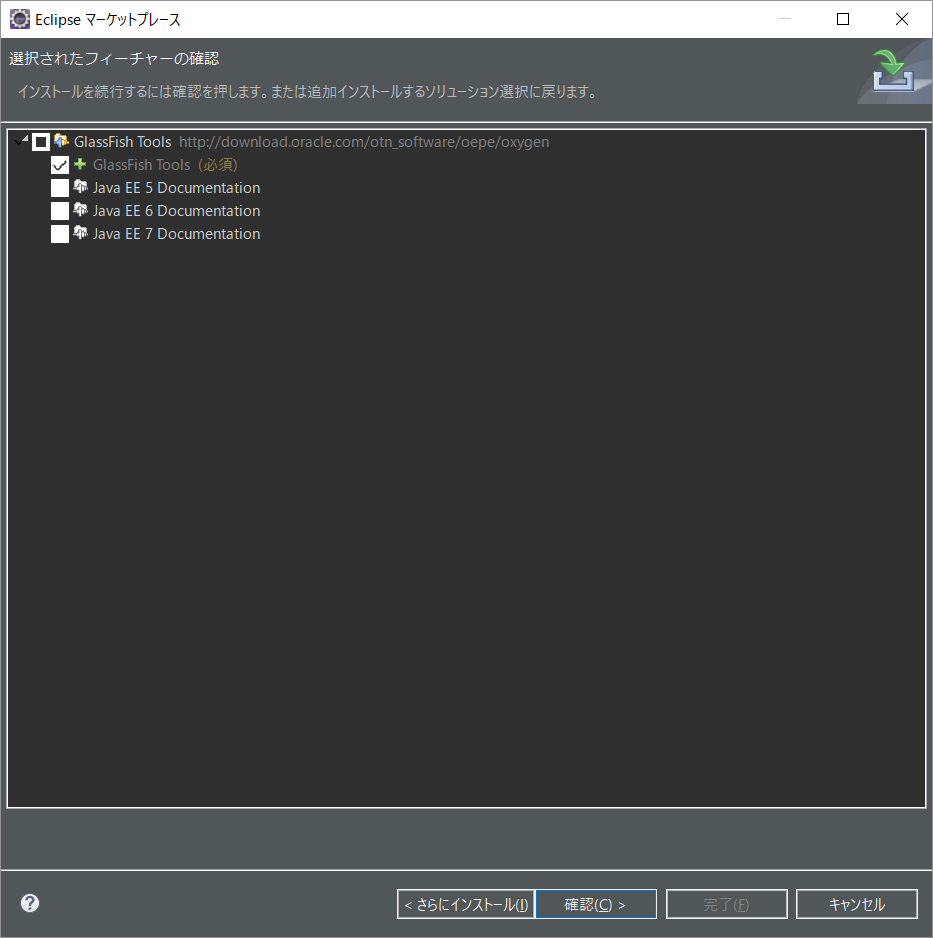
インストールには時間がかかります。
※この段階でエラーが出たので、eclipseを再起動して再度実行するとうまくいきました。

再起動をして、一旦終了。
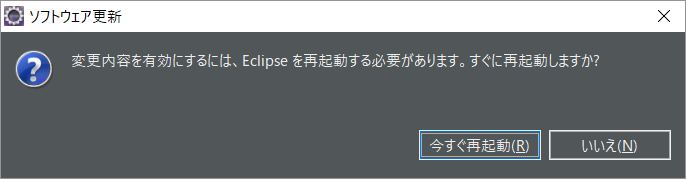
3. サーバに設定
実際にローカル環境でサーバを使えるようにしていきます。
※基本的には画面遷移に進めれば良いはずです。
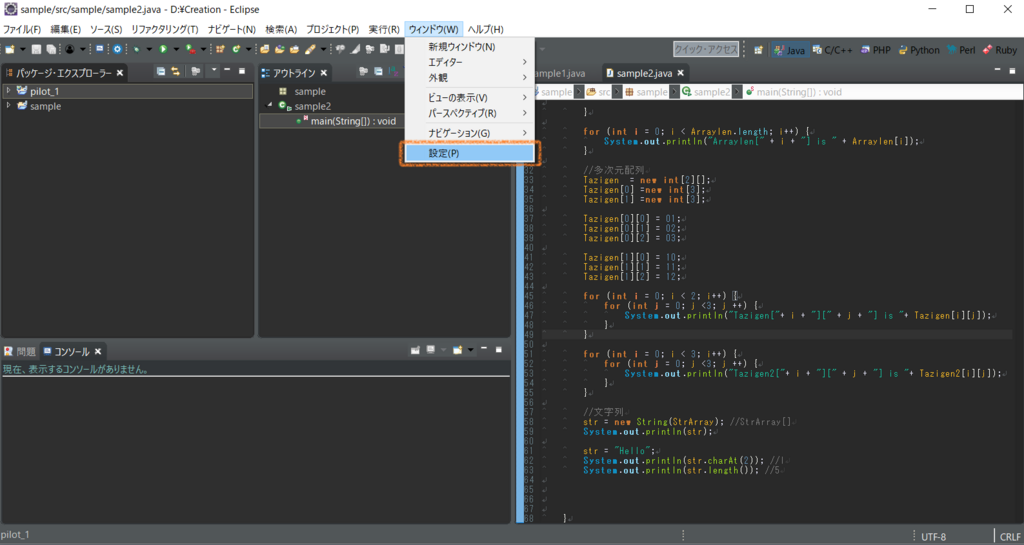
新規に追加する。
次に現れる画面でglassfishを選択し、進めます(その部分のキャプチャは取り忘れました)。
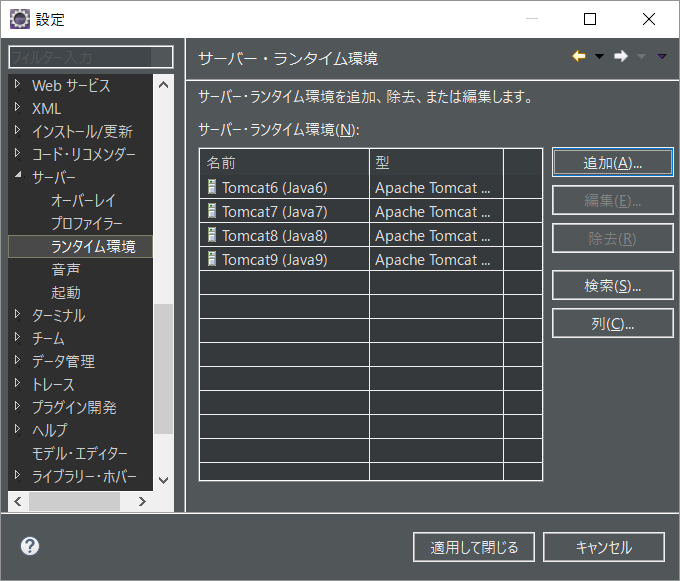
サーバをglassfishに選択して進めると、下図に進みます。
前述しましたが、glassfishのバージョンは下記枠内の通りである必要があります。
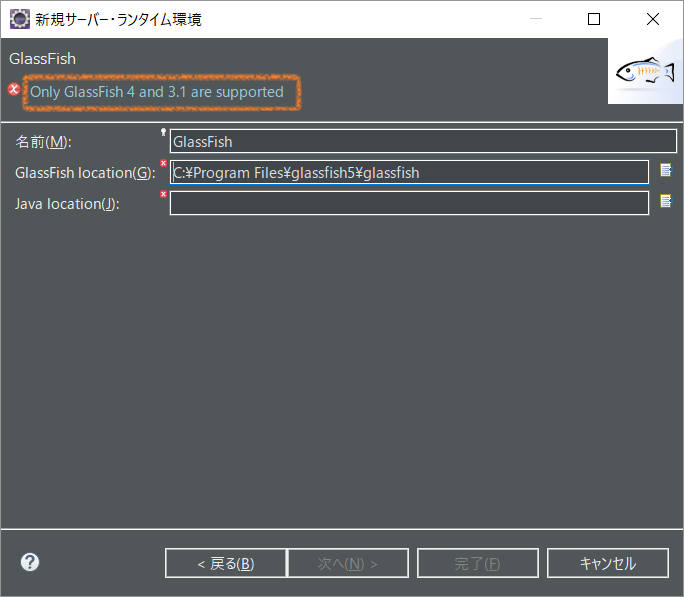
[GlassFish location]を正しく選択すると、[Java location]が自動的に選択される。
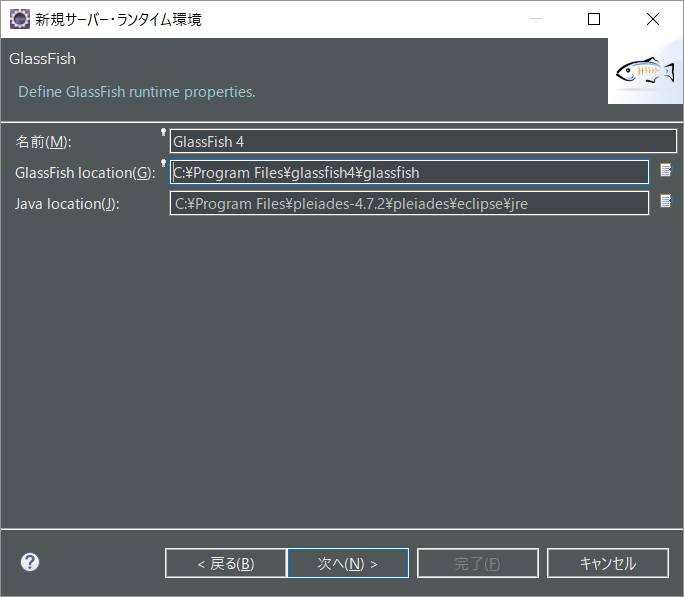
[ドメイン・パス]で「書き込めません」といったエラーが出る可能性があります(僕も出ました)。
最初にglassfishを展開する位置を「program file」配下にするとそうなると思います。
glassfishフォルダのセキュリティ設定を変更しましょう。
※現在ユーザをフルコントロールにすればうまくいくはず。

完了できたら次へ。
4. 新規プロジェクト作成
glassfishをサーバに設定し、動作確認ができるまで用意します。
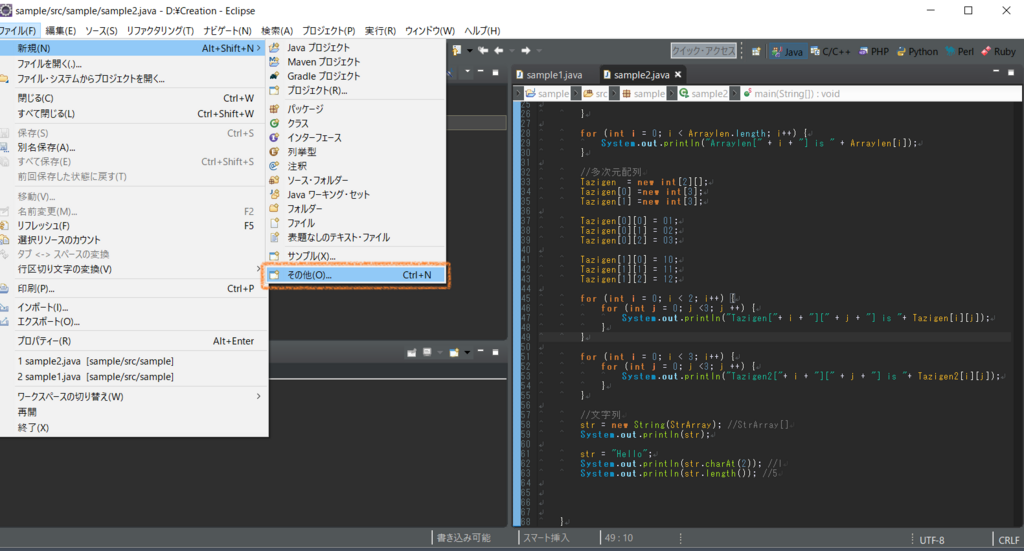
プロジェクトを入力し、[ターゲット・ランタイム]がglassfishになっていることを確認。

完了すると、新規プロジェクトが作成されます。
その新規プロジェクトで実行すると、サーバが起動することが確認できます。
※ブラウザで「http://localhost:8080」でも可。
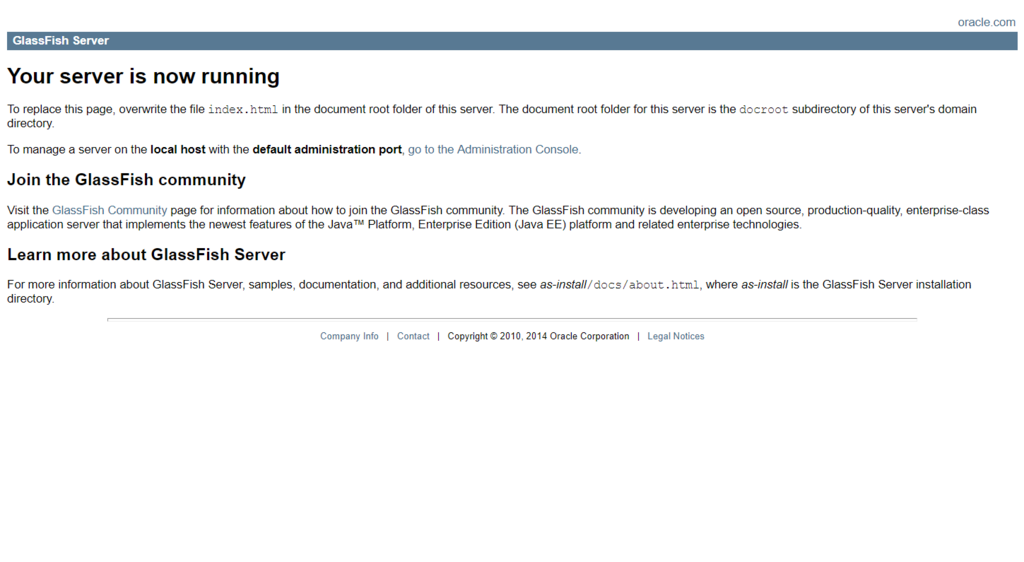
少し雑なまとめになりましたが、終わりです。
今後の自分のための備忘録として。
以上。